こんにちはー!雛乃木まやです(*^^*)
今回は意外に知らないZOOMのアイコンの設定方法などをご紹介していこうと思います♪
ZOOMのビデオオフ時に相手側に設定アイコンを映す方法
ZOOMではビデオをオフにした時、自分の名前かプロフィール写真が映されます。
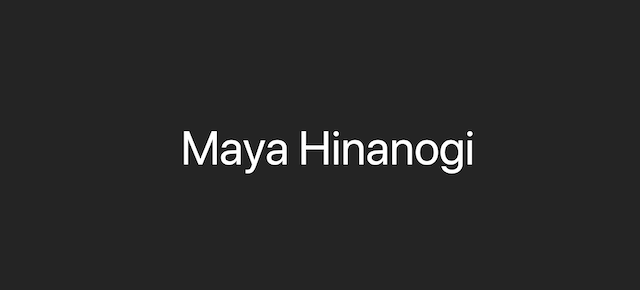
これを違う静止画や写真にしたい時、
- サインインする。
- 右上にある歯車の設定をクリック。
- プロフィールから「高度な機能を表示」を押す。
- ブラウザでZOOMのサイトが開くのでサインイン。
- プロフィールからアイコンを変更する。
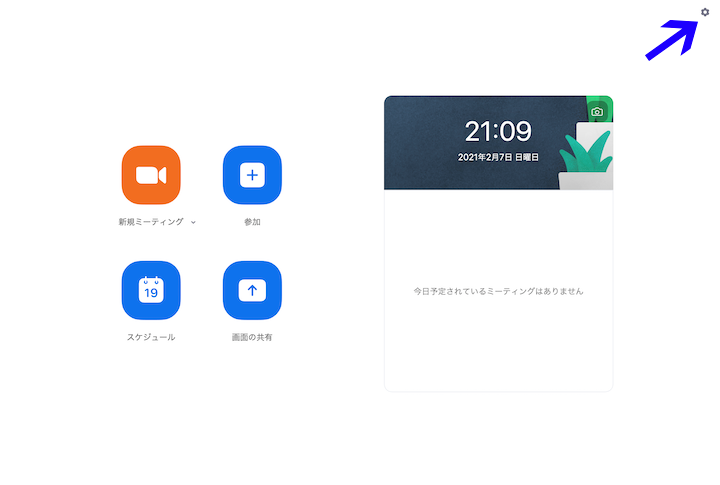
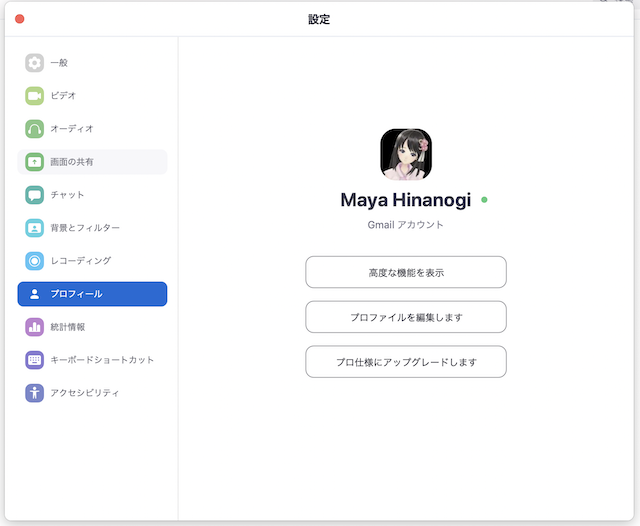
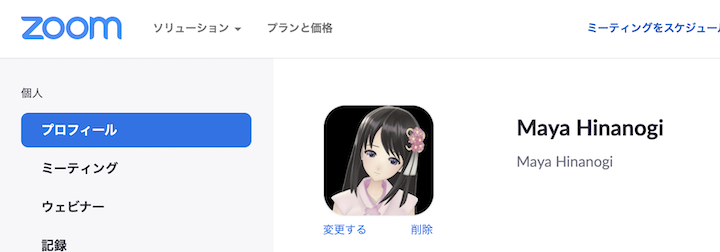
これでビデオオフ時のアイコンが変更されます。

わかるととっても簡単ですね♪
好きなアイコンに設定してビデオオフでも自分だとわかりやすいように彩っちゃいましょうヽ(*^^*)ノ
仮想カメラの使い方
そしてもう一つ!バーチャルビデオもZOOMでは使うことができます。
こちらを使ってバーチャルな姿を映し出すことも可能です!
この仮想カメラを使うには「OBS Studio 26.0」以上のバージョンが必要です。
26.0以上のバージョンには仮想カメラという項目が増えています。
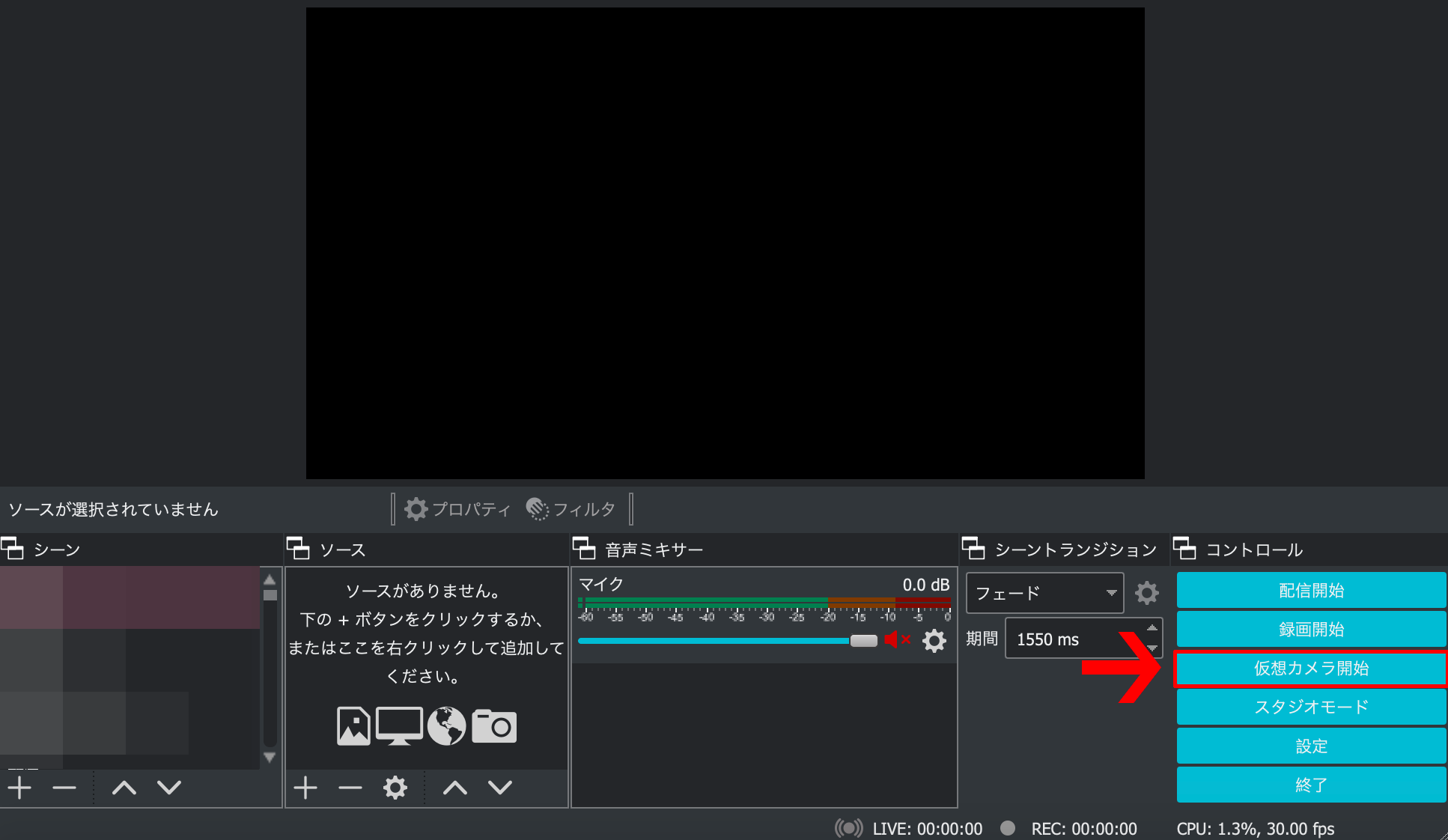
ZOOMを立ち上げたまま、OBSのシーンでバーチャルな身体を映し出し、仮想カメラを開始します。
ZOOM側でビデオの項目の設定にバーチャルカメラがあるのでそれを選ぶとOBSのシーンがZOOMのビデオに反映されるんです!
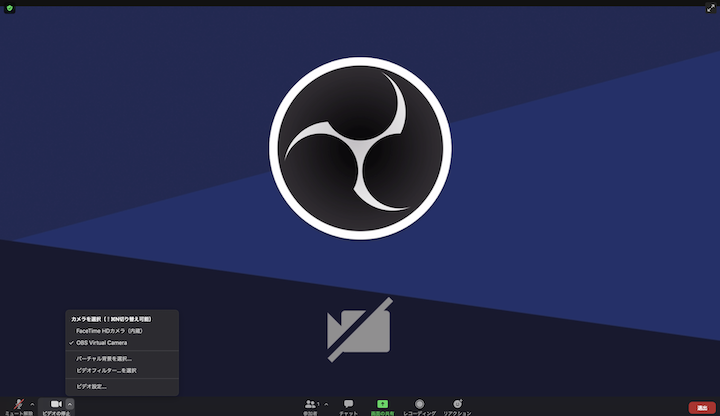
とっても簡単で便利ですよねヽ(*^^*)ノ
テストミーティングをしたい!
ZOOMではミーティングに参加するまで、どういう画面でミーティングが行われるかわかりません。
ちゃんとミーティングを想定して環境を整えたいという方には「テストミーティング」というのがあります!
ZOOMのヘルプセンターの「テストミーティングに参加するには」のページでテストミーティングのURLが記載されていますので、そのURLをクリックし、「参加する」ボタンを押しましょう。
「ZOOM us」を立ち上げるをクリックして、テストミーティングの開始です!
マイクやビデオの環境設定やビデオオフ時の画面の見え方、バーチャルカメラのテストなどもちゃんと確認することができます。
とても便利なので、事前に行っておくのもいいですねヽ(*^^*)ノ
「OBS Studio」が使えることが前提ではありますが、もし普段使っているバーチャルキャラクターをそのままZOOMで使いたい際は、この方法を知っておくと便利だと思います。
いろんな使い方ができるZOOMは楽しい!
ZOOMといえばリモートワークのイメージが強いですが、ちょっとした息抜きにいろんな表現を試してみるのは良いリフレッシュになりますよね♪
私もお勉強中ですが、いろんな使い方を覚えてまたシェアできればと思います!
一緒に良いリモートワークを楽しみましょう!





















